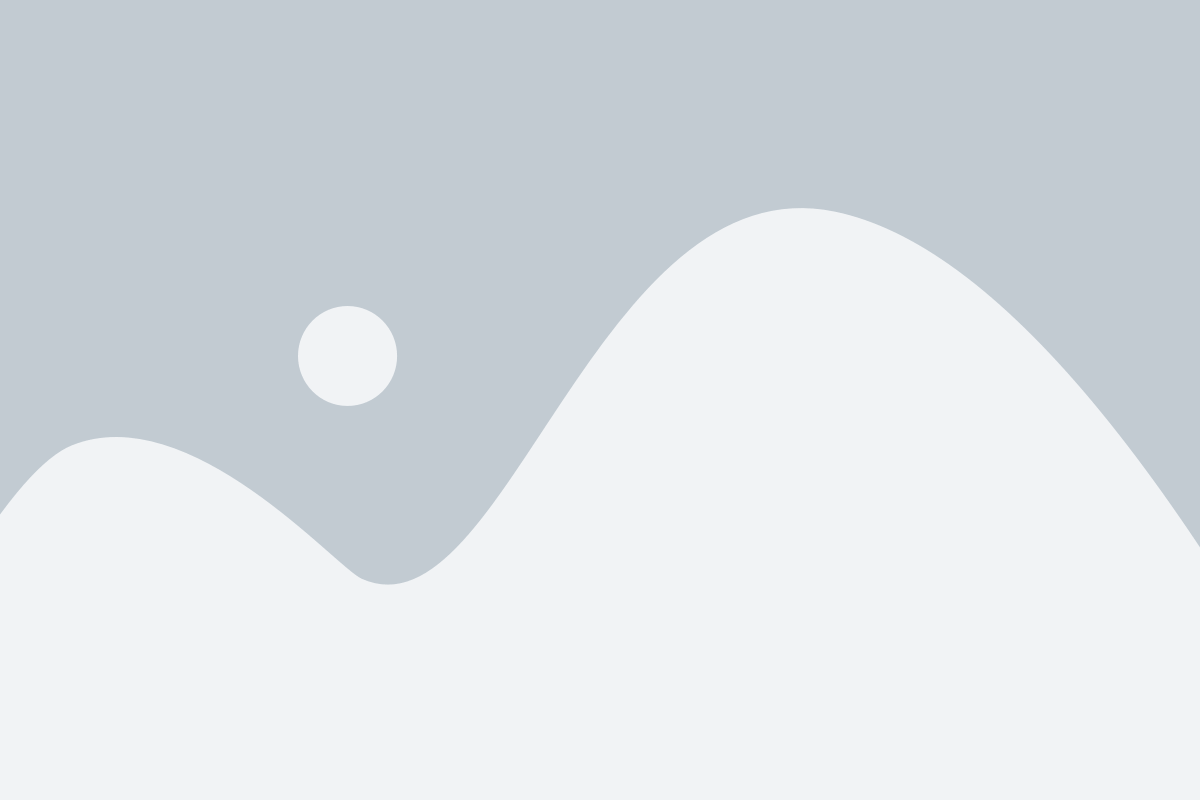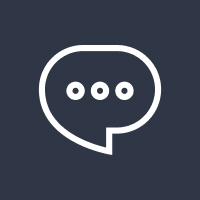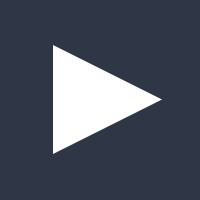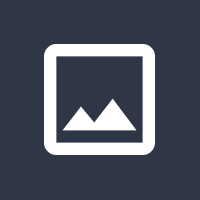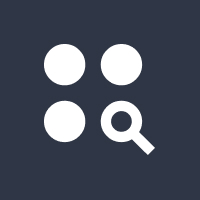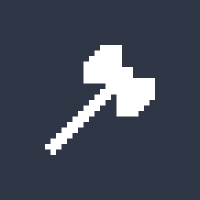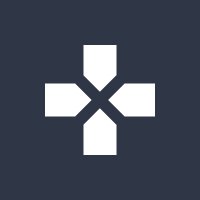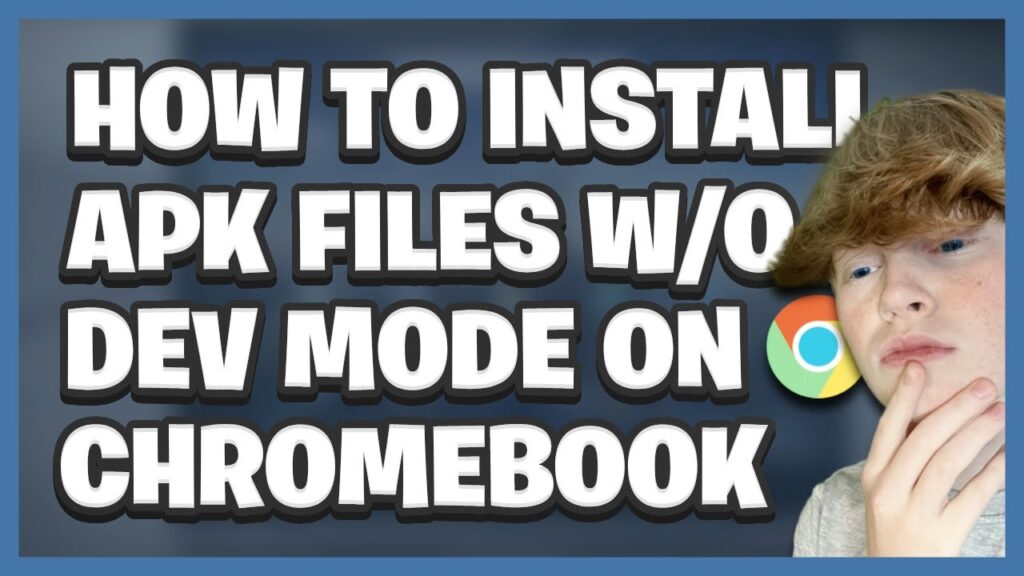Chromebooks are increasingly popular for their simplicity and versatility. However, one common question among users is how to open APK files on a Chromebook. If you’re looking to install Android apps from outside the Google Play Store, enabling developer mode is the key. This comprehensive guide will walk you through the process, ensuring you can safely and efficiently manage APK files on your Chromebook.
What Is an APK File?
An APK file (“Android Package Kit”) is the format used to distribute and install apps on Android devices. Think of it as the installer file for an app. While Chromebooks support Android apps through the Play Store, accessing APK files allows you to install applications not available there, giving you more flexibility.
What Is Developer Mode on Chromebook?
Developer mode unlocks advanced features on a Chromebook, enabling:
- Sideloading APK files from unknown sources.
- Access to a Linux-based terminal for coding and debugging.
- Root-level changes and customization of the Chrome OS.
While developer mode offers these benefits, it’s important to proceed with caution. Enabling it will wipe your device’s data, disable verified boot, and potentially expose your Chromebook to security risks if misused.
Steps to Open APK Files on Chromebook with Developer Mode
1. Backup Your Data
Switching to developer mode will erase all data on your Chromebook. Before proceeding, ensure you back up important files to Google Drive or an external drive.
2. Enable Developer Mode
Follow these steps to enable developer mode:
- Power off your Chromebook.
- Enter Recovery Mode: Press and hold the Esc + Refresh (circular arrow) keys, then press the Power button.
- When the recovery screen appears, press Ctrl + D.
- Press Enter to confirm enabling developer mode. Your Chromebook will reboot and reset.
- Wait for the process to complete. This may take a few minutes.
Your Chromebook is now in developer mode.
3. Enable Apps from Unknown Sources
Once in developer mode:
- Open Settings on your Chromebook.
- Go to Apps > Google Play Store > Manage Android Preferences.
- Navigate to Security and toggle on Unknown Sources.
4. Download the APK File
Search for the APK file you wish to install. Trusted websites like APKMirror or APKPure APKStoreZon are popular sources. Be cautious to avoid malicious files.
5. Install the APK File
- Open the Files app on your Chromebook.
- Locate the downloaded APK file.
- Double-click the APK file or right-click and select Install.
- Follow on-screen prompts to complete the installation.
6. Run the Installed App
Once installed, the app will appear in your launcher. Click to open and start using it.
Advantages of Opening APK Files on Chromebook
- Access to More Apps: Install apps unavailable on the Google Play Store.
- Customization: Personalize your Chromebook with unique apps.
- Offline Access: Some APKs allow offline functionality.
Risks of Installing APK Files
While sideloading APKs provides benefits, be mindful of these risks:
- Security Vulnerabilities: APK files from untrusted sources may contain malware.
- Compatibility Issues: Not all APKs are optimized for Chromebooks.
- Voiding Warranty: Enabling developer mode may void your Chromebook’s warranty.
Best Practices for Installing APK Files
- Download from Trusted Sources: Use reputable websites to avoid malicious APKs.
- Update Regularly: Check for updates to the APK or its Play Store counterpart.
- Use antivirus software: Protect your device with a reliable antivirus app.
FAQs
1. What happens when I enable developer mode on my Chromebook?
Enabling developer mode erases all local data, disables verified boot, and allows you to sideload APK files. It also provides access to advanced features, like the Linux terminal.
2. Can I switch back to standard mode after enabling developer mode?
Yes, you can disable developer mode by performing a factory reset. This will restore your Chromebook to its original settings but will erase all local data again.
3. Are APK files safe to install?
APK files are safe if downloaded from trusted sources. Avoid unknown or suspicious websites to minimize risks.
4. Why is my APK not installing on Chromebook?
Common reasons include:
- Developer mode is not enabled.
- Unknown sources are disabled.
- The APK is incompatible with Chrome OS.
5. Can I open APK files without enabling developer mode?
No, Chromebooks require developer mode to sideload APKs. Without it, you are limited to apps available in the Google Play Store.
Conclusion
Understanding how to open APK files on a Chromebook with developer mode opens up a plethora of possibilities. By following the steps outlined in this guide, you can safely install and use APK files, enhancing your Chromebook’s functionality. Always prioritize security by downloading APKs from reputable sources and keeping your device updated.