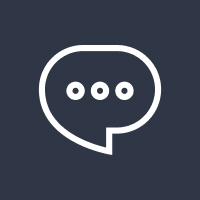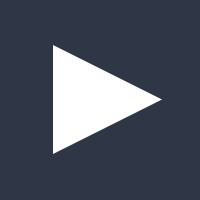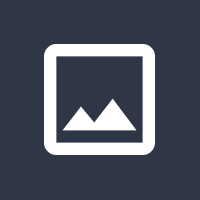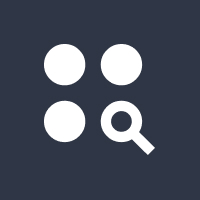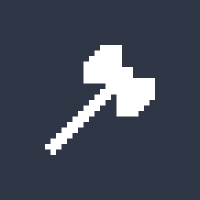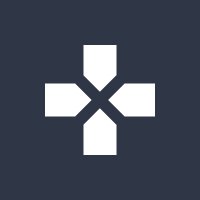In today’s digital age, Chromebooks are gaining immense popularity due to their simplicity, speed, and security. However, one of the frequent challenges users face is installing APK files, especially when working within the Linux Development Environment. If you’re looking for a comprehensive guide to help you install APKs seamlessly, you’ve come to the right place.
This guide will walk you through the entire process step-by-step, ensuring your Chromebook is optimized for APK installation. We’ll also discuss essential tips and FAQs to enhance your experience. Let’s dive in!
What is an APK?
An APK (Android Package Kit) is the file format used by Android to distribute and install applications. These files contain all the components needed for an app to run. By installing APKs on a Chromebook, you can unlock access to a broader range of apps not available on the Google Play Store.
Why Use the Linux Development Environment?
The Linux Development Environment (LDE) on Chromebooks provides a versatile platform for developers and tech enthusiasts. By leveraging this environment, you can install and run APKs with greater flexibility and control. Here are some benefits:
- Advanced Customization: Modify and optimize your apps.
- Enhanced Compatibility: Access apps not natively supported by Chrome OS.
- Development Opportunities: Perfect for developers testing their apps.
Preparing Your Chromebook
Before you begin installing APKs, ensure your Chromebook is set up correctly. Follow these steps:
1. Enable Linux Development Environment:
- Open your Chromebook’s settings.
- Navigate to “Advanced” > “Developers.”
- Enable the Linux Development Environment and follow the on-screen instructions to set it up.
2. Update Your Chromebook:
- Go to Settings > About Chrome OS.
- Click “Check for Updates” to ensure you’re running the latest version.
3. Enable Developer Mode:
Developer Mode is required to install APKs manually.
- Turn off your Chromebook.
- Press and hold Esc + Refresh + Power.
- When the recovery screen appears, press Ctrl + D and follow the prompts.
Installing APKs on Chromebook Linux Development Environment
Now that your Chromebook is ready, follow these detailed steps to install APK files:
Step 1: Download the APK File
Ensure you download a legitimate and safe APK file from a trusted source. Websites like APKMirror or APKPure are popular choices.
Step 2: Install ADB (Android Debug Bridge)
ADB is a command-line tool that allows you to install APKs.
- Open the Linux terminal on your Chromebook.
- Run the following commands to install ADB:
sudo apt update sudo apt install adb -y
Step 3: Connect ADB to Your Chromebook
- Enable ADB debugging in Chrome OS Developer Options:
- Go to Settings > Developers > ADB Debugging.
- Toggle it on and restart your Chromebook.
- Verify the connection by typing:
adb devices
Step 4: Install the APK
- Move the downloaded APK file to your Linux files.
- Use the following command to install it:
adb install filename.apkReplacefilename.apkwith the actual file name. - Once installed, you can launch the app from your app drawer.
Common Issues and Fixes
Issue 1: ADB Not Recognizing Device
- Ensure ADB debugging is enabled.
- Restart your Chromebook and re-run the commands.
Issue 2: APK Installation Fails
- Check if the APK file is corrupted. Re-download it from a trusted source.
- Ensure the APK is compatible with your Chromebook’s architecture.
Issue 3: Permission Errors
- Run the following command to grant necessary permissions:
chmod +x filename.apk
FAQs
1. Can I install APKs without the Linux Development Environment?
Yes, you can use Android apps directly if your Chromebook supports the Google Play Store. However, the Linux Development Environment offers more control and is ideal for advanced users.
2. Is it safe to install APKs on a Chromebook?
Yes, as long as you download APKs from trusted sources. Avoid third-party websites with questionable reputations to minimize risks.
3. Do all Chromebooks support the Linux Development Environment?
No, only Chromebooks released after 2019 generally support this feature. Check your device’s compatibility in the settings.
4. How do I uninstall an APK?
Use the following ADB command to remove an installed APK:
adb uninstall package.nameReplace package.name with the actual package name of the app.
5. Can I update APKs manually?
Yes, simply download the latest version of the APK and use the adb install command with the -r flag to replace the existing version:
adb install -r filename.apkTips for Optimizing APK Installation
- Check Compatibility: Ensure the APK matches your Chromebook’s system architecture (ARM or x86).
- Backup Data: Before making significant changes, back up your Linux environment.
- Keep ADB Updated: Run
sudo apt update && sudo apt upgraderegularly. - Explore Developer Options: Enable features like USB debugging for enhanced functionality.
Conclusion
Installing APKs on a Chromebook using the Linux Development Environment might seem complex at first, but with the right steps, it’s straightforward. This process not only expands the range of apps you can use but also empowers you to customize your Chromebook experience.
By following this guide, you’re now equipped to explore the full potential of APKs on your Chromebook. Whether you’re a developer testing new applications or a user seeking advanced functionality, the Linux Development Environment unlocks a vast array of possibilities.
Start installing APKs today and transform your Chromebook into a powerful multitasking device!