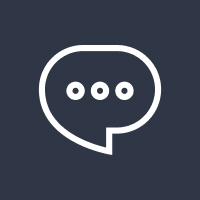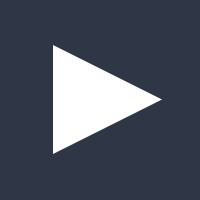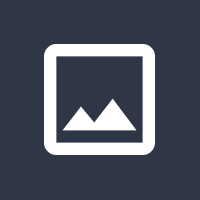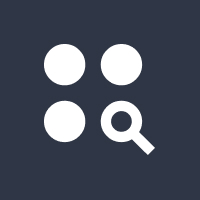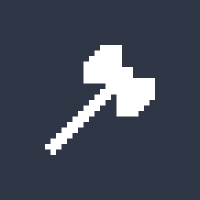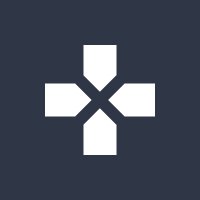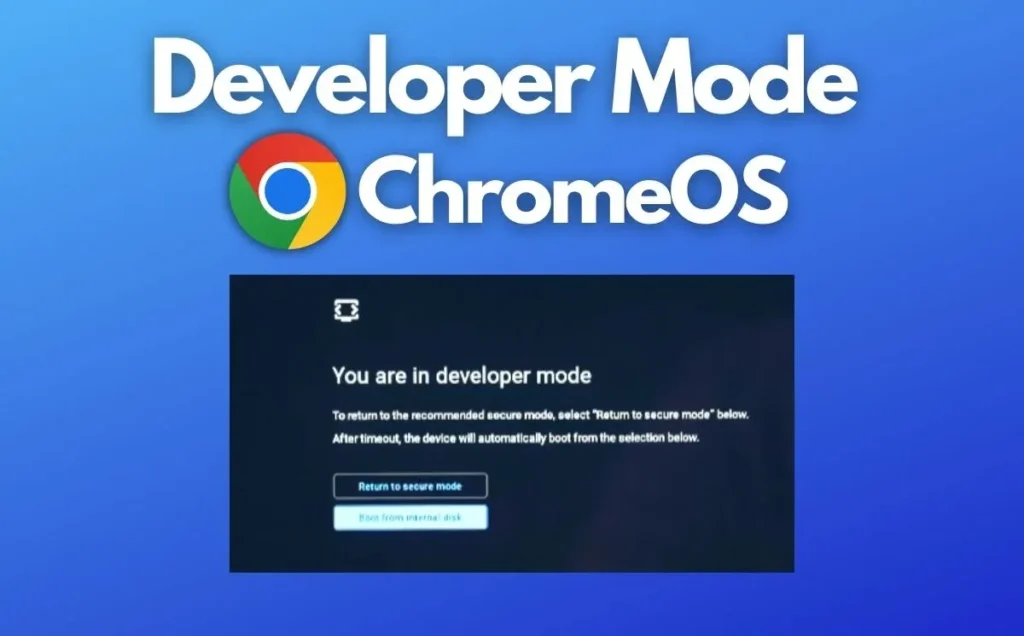Chromebooks have become increasingly popular for their simplicity and versatility. However, users often want to install Android apps (APKs) that are not available on the Google Play Store. This guide will walk you through multiple methods to install APKs on your Chromebook, including using Developer Mode and alternatives that don’t require Developer Mode. This comprehensive guide will also answer frequently asked questions to help you make the most of your Chromebook.
Understanding APK Installation on Chromebooks
Chromebooks run on Chrome OS, a Linux-based operating system designed by Google. While Chrome OS natively supports Android apps via the Google Play Store, there are instances where users need to sideload APKs—apps that aren’t officially available in the store.
Here are the primary methods for installing APKs on Chromebooks:
- Using Developer Mode: Enables advanced features but comes with some security trade-offs.
- Without Developer Mode: Ideal for users who want to maintain their Chromebook’s default security settings.
Let’s explore each method in detail.
Method 1: Installing APKs in Developer Mode
Step 1: Enable Developer Mode
- Backup Your Data: Enabling Developer Mode will reset your Chromebook to factory settings. Ensure you back up your important files.
- Enter Recovery Mode: Press and hold the +
Esc+Refreshkeys, then press thePowerbutton. Your Chromebook will reboot into Recovery Mode. - Activate Developer Mode:
- Press
Ctrl+Don the recovery screen. - Confirm by pressing
Enter. Your Chromebook will transition to Developer Mode and restart. This process may take a few minutes.
- Press
Step 2: Enable Unknown Sources
- Open the Settings menu and go to Apps.
- Select Google Play Store, then click Manage Android Preferences.
- Navigate to Security and toggle on Unknown Sources.
Step 3: Install the APK
- Download the APK file from a trusted source.
- Use the built-in file manager or a third-party file explorer app to locate the APK.
- Double-click the APK file and follow the installation prompts.
Note: Enabling Developer Mode can make your Chromebook more vulnerable to security risks. Use this method only if you trust the APK source.
Method 2: Installing APKs Without Developer Mode
If you prefer not to use Developer Mode, you can still sideload APKs on your Chromebook by using tools like ADB (Android Debug Bridge) or third-party apps. This method requires enabling Linux (Beta) on your Chromebook.
Step 1: Enable Linux (Beta)
- Go to Settings > Advanced > Developers.
- Turn on Linux (Beta) and follow the setup instructions.
Step 2: Install ADB Tools
- Open the Linux terminal from the app launcher.
- Type the following command to install ADB tools:
sudo apt-get install android-tools-adb
Step 3: Enable ADB Debugging
- Go to Settings > Apps > Manage Android Preferences.
- Navigate to Developer Options and toggle on ADB Debugging.
- If Developer Options are not visible, go to About Device and click on Build Number seven times to enable them.
Step 4: Sideload the APK
- Download the desired APK file and move it to the Linux files directory.
- Use the terminal to install the APK by running:
adb install <filename>.apk- Replace
<filename>with the name of your APK file.
This method keeps your Chromebook’s security intact while allowing APK installations.
FAQs
1. Is Developer Mode Safe for Regular Use?
While Developer Mode unlocks advanced features, it also disables some security measures, making your Chromebook more vulnerable. It’s best used by experienced users.
2. Can I Install APKs Without Linux or Developer Mode?
Some apps like “ARC Welder” or third-party app stores allow limited APK installations without enabling Developer Mode or Linux, but these methods may not work for all APKs.
3. How Do I Enable Unknown Sources Without Developer Mode?
Chrome OS doesn’t natively allow enabling unknown sources without Developer Mode. However, using ADB tools via Linux can bypass this restriction.
4. Why Does My APK Installation Fail?
Common reasons include:
- Corrupt or incompatible APK files.
- Insufficient permissions.
- Disabled ADB debugging.
5. Can I Revert From Developer Mode?
Yes, you can disable Developer Mode by performing a factory reset. Press Esc + Refresh + Power to enter Recovery Mode, then follow the on-screen instructions.
Conclusion
Installing APKs on a Chromebook can greatly expand its functionality. Whether you choose to use Developer Mode or explore alternative methods, this guide ensures you have all the tools and knowledge needed to sideload apps successfully. Always prioritize security by downloading APKs from trusted sources and following best practices.
By following these steps, you can enjoy a broader range of apps on your Chromebook while maintaining a balance between functionality and safety.